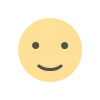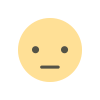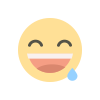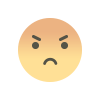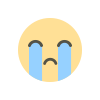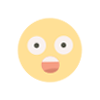Instal Docker dan Pelajari Dasar-Dasar Kontainer di CentOS dan RHEL 8/7 – Bagian 1
Instal dan Konfigurasi Docker seri 1
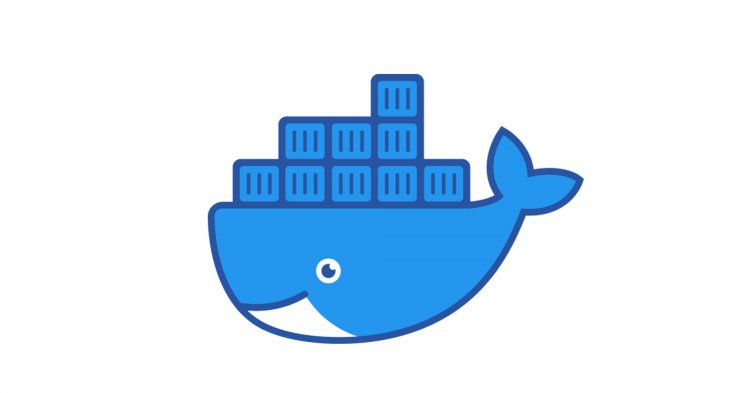
Dalam seri artikel 4 bagian ini, kita akan membahas Docker, yang merupakan alat virtualisasi ringan sumber terbuka yang berjalan di tingkat Sistem Operasi, memungkinkan pengguna untuk membuat, menjalankan, dan meng-deploy aplikasi yang dikemas dalam kontainer kecil.
Jenis kontainer Linux ini terbukti cepat, portabel, dan aman. Proses yang berjalan di dalam kontainer Docker selalu terisolasi dari host utama, mencegah gangguan dari luar.
Berikut langkah-langkah untuk melakukan perintah instalasinya:
Langkah 1: Instal dan Konfigurasi Docker
1.Uninstall Docker Versi Lama: Jika Anda memiliki versi Docker yang lebih lama (docker atau docker-engine) yang terinstal, Anda harus menghapusnya sebelum menginstal versi docker-ce yang lebih baru.
yum remove docker \
docker-client \
docker-client-latest \
docker-common \
docker-latest \
docker-latest-logrotate \
docker-logrotate \
docker-engine
2.Instal Versi Terbaru Docker Engine: Anda perlu menyiapkan repositori Docker dan menginstal paket yum-utils untuk mengaktifkan repositori Docker stable di sistem.
yum install -y yum-utils
yum-config-manager \
--add-repo \
https://download.docker.com/linux/centos/docker-ce.repo
3.Instal Docker-ce dan containerd Secara Manual: Karena beberapa masalah, Red Hat memblokir instalasi containerd.io versi > 1.2.0-3.el7 yang merupakan dependensi dari docker-ce. Oleh karena itu, Anda perlu menginstalnya secara manual.
yum install https://download.docker.com/linux/centos/7/x86_64/stable/Packages/containerd.io-1.2.6-3.3.el7.x86_64.rpm
yum install docker-ce docker-ce-cli
4.Mulai dan Aktifkan Docker: Setelah paket Docker terinstal, mulai daemon, periksa statusnya, dan aktifkan secara sistem-wide menggunakan perintah berikut:
systemctl start docker
systemctl status docker
systemctl enable docker
5.Verifikasi Instalasi Docker: Jalankan gambar kontainer uji untuk memverifikasi apakah Docker berfungsi dengan benar dengan menjalankan perintah berikut:
docker run hello-world
Jika Anda melihat pesan berikut, maka semuanya telah diatur dengan benar.
Output Contoh:
Hello from Docker!
This message shows that your installation appears to be working correctly.
Jalankan Beberapa Perintah Dasar Docker: Untuk mendapatkan informasi sistem-wide tentang Docker:
docker info
docker version
docker
Langkah 2: Unduh Kontainer Docker
Cari Gambar Docker: Untuk memulai dan menjalankan kontainer Docker, pertama-tama Anda harus mengunduh gambar dari Docker Hub. Docker Hub menawarkan banyak gambar gratis dari repositorinya. Untuk mencari gambar Docker, misalnya Ubuntu, gunakan perintah berikut:
docker search ubuntu
Download Kontainer Docker: Setelah Anda memutuskan kontainer apa yang ingin dijalankan berdasarkan kebutuhan Anda, download secara lokal dengan menjalankan perintah berikut (dalam hal ini kontainer Ubuntu diunduh dan digunakan):
docker pull ubuntu
List Kontainer Docker yang Tersedia: Untuk mendaftar semua Kontainer Docker yang tersedia di host Anda, gunakan perintah berikut:
docker images
Hapus kontainer Docker yang Tidak Diperlukan: Jika Anda tidak lagi memerlukan kontainer Docker dan ingin menghapusnya dari host, gunakan perintah berikut:
docker rmi ubuntu
Langkah 3: Jalankan Kontainer Docker
Buat dan Jalankan Kontainer: Untuk membuat dan menjalankan kontainer, Anda perlu menjalankan perintah di dalam gambar yang diunduh, dalam hal ini, Ubuntu. Contoh perintah dasar untuk menampilkan file versi distribusi di dalam kontainer menggunakan perintah cat:
docker run ubuntu cat /etc/issueJalankan Kembali Kontainer: Untuk menjalankan salah satu kontainer lagi dengan perintah yang digunakan untuk membuatnya, pertama-tama Anda harus mendapatkan ID kontainer dengan menjalankan perintah berikut, yang menampilkan daftar kontainer yang sedang berjalan dan yang sudah berhenti:
docker ps -lMulai Kontainer Lagi: Setelah ID kontainer diperoleh, Anda dapat memulai kontainer lagi dengan perintah yang digunakan untuk membuatnya, dengan menjalankan perintah berikut:
docker start 923a720da57fDi sini, string 923a720da57f mewakili ID kontainer.
Hentikan Kontainer: Jika kontainer dalam keadaan berjalan, Anda dapat mendapatkan ID-nya dengan menjalankan perintah docker ps. Untuk menghentikan kontainer yang sedang berjalan, gunakan perintah docker stop dengan ID kontainer atau nama yang dihasilkan secara otomatis.
docker stop 923a720da57fatau
docker stop cool_lalandeBeri Nama Unik untuk Setiap Kontainer: Sebagai alternatif yang lebih elegan sehingga Anda tidak perlu mengingat ID kontainer, alokasikan nama unik untuk setiap kontainer yang Anda buat dengan menggunakan opsi --name pada baris perintah, seperti dalam contoh berikut:
docker run --name ubuntu20.04 ubuntu cat /etc/issueManipulasi Kontainer dengan Nama: Dengan menggunakan nama yang Anda alokasikan untuk kontainer, Anda dapat memanipulasi kontainer (mulai, hentikan, hapus, lihat proses, statistik) hanya dengan menyebutkan namanya, seperti dalam contoh berikut:
docker start ubuntu20.04 docker stats ubuntu20.04 docker top ubuntu20.04Langkah 4: Jalankan Sesi Interaktif dalam Kontainer
Mulai Sesi Shell Interaktif: Untuk terhubung secara interaktif ke sesi shell kontainer dan menjalankan perintah seperti yang Anda lakukan di sesi Linux lainnya, gunakan perintah berikut:
docker run -it ubuntu bashPerintah di atas terbagi sebagai berikut:
-
-idigunakan untuk memulai sesi interaktif.-tmengalokasikan TTY dan melampirkan stdin dan stdout.ubuntuadalah gambar yang digunakan untuk membuat kontainer.bash(atau/bin/bash) adalah perintah yang dijalankan di dalam kontainer Ubuntu.Keluar dari Sesi Interaktif: Untuk keluar dan kembali ke host dari sesi kontainer yang sedang berjalan, ketik perintah
exit. Perintahexitakan menghentikan semua proses kontainer dan menghentikannya.exit- Jaga Kontainer Tetap Berjalan: Jika Anda sedang berada di prompt terminal kontainer secara interaktif dan ingin menjaga kontainer tetap berjalan tetapi keluar dari sesi interaktif, Anda bisa keluar dari konsol dan kembali ke terminal host dengan menekan tombol
Ctrl+pdanCtrl+q.Sambung Kembali ke Kontainer yang Berjalan: Untuk menyambung kembali ke kontainer yang berjalan, Anda memerlukan ID atau nama kontainer. Jalankan perintah
docker psuntuk mendapatkan ID atau nama, lalu jalankan perintahdocker attachdengan menyebutkan ID atau nama kontainer:docker attach id>Hentikan Kontainer yang Berjalan: Untuk menghentikan kontainer yang sedang berjalan dari sesi host, jalankan perintah berikut:
docker kill id>
Itulah dasar-dasar manipulasi kontainer. Pada tutorial berikutnya, kita akan membahas cara menyimpan, menghapus, dan menjalankan server web di dalam kontainer Docker.
What's Your Reaction?